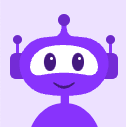How to Use Vocalocity Mobile
It’s comforting to know that you can manage your Vocalocity business phone service right from your smartphone. With full phone service functionality, you can stay linked in and informed about the day's progress even when you're away from your desk.
We have a full post about using Vocalocity Mobile for iPhone or Android over at our support.vonagebusiness.com site, but here is an overview of the most frequently asked questions of how to get started and use your mobile features.
Getting Started
- Open the app
- Type in your username and password that you use to log in to my.vonagebusiness.com
- Tap "Save Password"
- Enter your mobile phone number
Accessing Voicemail
- When you have a new voicemail, a red numerical badge will appear over the voicemail icon. Tap the “Voicemail” icon to enter the voicemail section.
- Upon entering the voicemail section, the screen will load with a list of all new voicemails. You may sort between new and old voicemails by tapping the “New/All” filter at the top of the screen.
- Tapping the blue arrow to the right of a voicemail message takes you to the voicemail details screen.
Dialing Out
- Tap the "Dial a Number" icon
- Type the number you want to call
- NOTE: The app will call your mobile number you entered upon setup. The caller will see the incoming caller ID as your Vocalocity phone number, but the service does use your mobile calling minutes.
- Press "Answer" - you will hear an announcement that the service is connecting your call
Configure Never Miss a Call
Upon entering the “Never Miss A Call” section, the screen will load with a list of options as well as the option to turn on “Do not Disturb.” This setting will allow you to customize how your phone rings so that even if you're at home, the grocery store, or running late to a meeting, you'll be able to answer your business calls as though you're at your desk. The video below shows you how to change all the settings.
Send Calls to Voicemail : 0:27
Tap “Send Calls to Voicemail” to configure how many seconds your extension should ring before going straight to voicemail.
Enable Call Forwarding : 0:45
Tap “Enable Call Forwarding” to choose the phone number and caller ID you would like to be passed on when your call is forwarded. For example, many people select their own number as the caller ID so that when a call comes in, it shows up as "My Office Phone" from your address book. This way, you can always answer the phone professionally with a "Hello, Paul Smith speaking" rather than just a generic "hello?"
Enable Follow Me : 1:07
Tap “Enable Follow Me” to configure settings to ring multiple phones. If you have a receptionist, you could set up your phone to first ring your desk phone for 10 seconds, then your cell phone for 20 seconds, and then your receptionist for 10 seconds. If he or she still doesn't pick up the phone, you can have the caller leave a message on your voicemail.
Simultaneous Ring : 1:46
Tap “Enable Simultaneous Ring” to configure other phone numbers that you would like to ring simultaneously with your extension. This is a great setting for a sales associate when timing is of the essence - you can have your cell phone ring at the exact same time as your desk phone so that even if you stepped away from the desk to freshen up your coffee, you'll never miss a call.
Additional Settings
There are many more things you can do with your Vocalocity Mobile app, but these are the most frequently asked questions about how to use the service. For more, please visit our Vocalocity Mobile support page. And stay tuned! In 2013, we have some exciting advancements to the mobile app that will make this type of "anywhere" access even more useful.